Download Miscellaneous Devices Intlib
Applied Parameters: LibReference=Res2 Library=Miscellaneous Devices.IntLib ModelType=SIM ModelParameterName0=Value ModelParameterValue0=1K Orientation=1 Summary This command is used to place a 1K resistor component - Res2, from the Miscellaneous Devices.IntLib - onto the current document. Access This command is accessed from the Schematic Editor by clicking the button on the Digital Devices drop-down ( ) of the Utilities toolbar. Use After launching the command, the cursor will change to a cross-hair and an outline of the component will appear floating on the cursor. Simply move the component to the required position in the workspace and click, or press Enter, to place it. Continue placing further instances of the same component, or right-click, or press Esc, to exit placement mode. Additional actions that can be performed during placement – while the component is still floating on the cursor – are: • Press the Tab key to access the, from where properties for the component can be changed on-the-fly. • Press the Alt key to constrain the direction of movement to the horizontal or vertical axis, depending on the initial direction of movement.
Filename: connectors library for altium Date added: 5.05.2012 Size: 20.26 MB Type of compression: zip Total downloads: 5409 Uploaded by: ciadupe File checked. HQ is not responsible for what they say. Seset it for Windows 2. 98, corefonts, mdac. Set Windows version to 2. Install Protel 9.
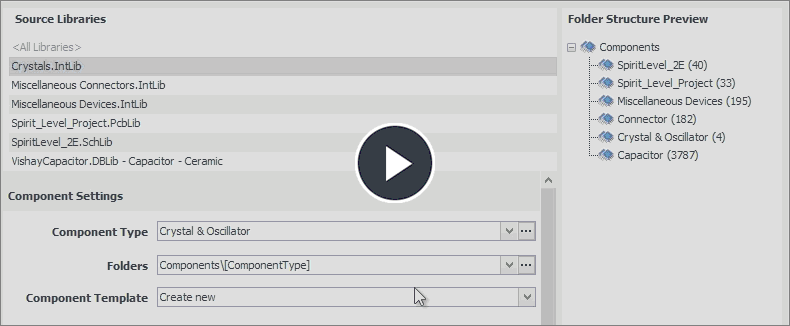
• Press the Spacebar to rotate the component anti-clockwise or Shift+Spacebar for clockwise rotation. Rotation is in steps of 90°. • Press the X or Y keys to mirror the component along the X-axis or Y-axis respectively.
Tips • When placing multiple instances of the same component (or multiple parts of the same component), it is advisable to set the designator of the first component instance (first part) before placing it (press the Tab key during placement to edit the object's properties). By doing this, the designator will automatically increment as each subsequent component instance is placed. • The Miscellaneous Devices.IntLib library is part of your installation, and can be found in the Users Public Documents Altium AD Library folder, for a default installation of the software. It is also added to the Installed Libraries list by default - part of the Available Libraries set, which can be managed from the. • Browse Altium's vast library of free components from the area of the Altium website.
As well as access to the Vault-based components, you can also download an up-to-date Integrated Library of each available component family. Applied Parameters: LibReference=Res2 Library=Miscellaneous Devices.IntLib ModelType=SIM ModelParameterName0=Value ModelParameterValue0=4K7 Orientation=1 Summary This command is used to place a 4K7 resistor component - Res2, from the Miscellaneous Devices.IntLib - onto the current document. Access This command is accessed from the Schematic Editor by clicking the button on the Digital Devices drop-down ( ) of the Utilities toolbar. Use After launching the command, the cursor will change to a cross-hair and an outline of the component will appear floating on the cursor. Simply move the component to the required position in the workspace and click, or press Enter, to place it.
Continue placing further instances of the same component, or right-click, or press Esc, to exit placement mode. Additional actions that can be performed during placement – while the component is still floating on the cursor – are: • Press the Tab key to access the, from where properties for the component can be changed on-the-fly. • Press the Alt key to constrain the direction of movement to the horizontal or vertical axis, depending on the initial direction of movement. • Press the Spacebar to rotate the component anti-clockwise or Shift+Spacebar for clockwise rotation. Rotation is in steps of 90°. • Press the X or Y keys to mirror the component along the X-axis or Y-axis respectively. Tips • When placing multiple instances of the same component (or multiple parts of the same component), it is advisable to set the designator of the first component instance (first part) before placing it (press the Tab key during placement to edit the object's properties).
By doing this, the designator will automatically increment as each subsequent component instance is placed. • The Miscellaneous Devices.IntLib library is part of your installation, and can be found in the Users Public Documents Altium AD Library folder, for a default installation of the software. It is also added to the Installed Libraries list by default - part of the Available Libraries set, which can be managed from the. • Browse Altium's vast library of free components from the area of the Altium website. As well as access to the Vault-based components, you can also download an up-to-date Integrated Library of each available component family. Applied Parameters: LibReference=Res2 Library=Miscellaneous Devices.IntLib ModelType=SIM ModelParameterName0=Value ModelParameterValue0=10K Orientation=1 Summary This command is used to place a 10K resistor component - Res2, from the Miscellaneous Devices.IntLib - onto the current document. Access This command is accessed from the Schematic Editor by clicking the button on the Digital Devices drop-down ( ) of the Utilities toolbar.
Use After launching the command, the cursor will change to a cross-hair and an outline of the component will appear floating on the cursor. Simply move the component to the required position in the workspace and click, or press Enter, to place it. Continue placing further instances of the same component, or right-click, or press Esc, to exit placement mode. Additional actions that can be performed during placement – while the component is still floating on the cursor – are: • Press the Tab key to access the, from where properties for the component can be changed on-the-fly. • Press the Alt key to constrain the direction of movement to the horizontal or vertical axis, depending on the initial direction of movement. • Press the Spacebar to rotate the component anti-clockwise or Shift+Spacebar for clockwise rotation. Rotation is in steps of 90°.
• Press the X or Y keys to mirror the component along the X-axis or Y-axis respectively. Tips • When placing multiple instances of the same component (or multiple parts of the same component), it is advisable to set the designator of the first component instance (first part) before placing it (press the Tab key during placement to edit the object's properties). By doing this, the designator will automatically increment as each subsequent component instance is placed. • The Miscellaneous Devices.IntLib library is part of your installation, and can be found in the Users Public Documents Altium AD Library folder, for a default installation of the software. It is also added to the Installed Libraries list by default - part of the Available Libraries set, which can be managed from the. • Browse Altium's vast library of free components from the area of the Altium website.
As well as access to the Vault-based components, you can also download an up-to-date Integrated Library of each available component family. Applied Parameters: LibReference=Res2 Library=Miscellaneous Devices.IntLib ModelType=SIM ModelParameterName0=Value ModelParameterValue0=47K Orientation=1 Summary This command is used to place a 47K resistor component - Res2, from the Miscellaneous Devices.IntLib - onto the current document. Access This command is accessed from the Schematic Editor by clicking the button on the Digital Devices drop-down ( ) of the Utilities toolbar.
Use After launching the command, the cursor will change to a cross-hair and an outline of the component will appear floating on the cursor. Simply move the component to the required position in the workspace and click, or press Enter, to place it. Continue placing further instances of the same component, or right-click, or press Esc, to exit placement mode. Desinstalar Xposed Installer. Additional actions that can be performed during placement – while the component is still floating on the cursor – are: • Press the Tab key to access the, from where properties for the component can be changed on-the-fly. • Press the Alt key to constrain the direction of movement to the horizontal or vertical axis, depending on the initial direction of movement. • Press the Spacebar to rotate the component anti-clockwise or Shift+Spacebar for clockwise rotation. Rotation is in steps of 90°.
• Press the X or Y keys to mirror the component along the X-axis or Y-axis respectively. Tips • When placing multiple instances of the same component (or multiple parts of the same component), it is advisable to set the designator of the first component instance (first part) before placing it (press the Tab key during placement to edit the object's properties). By doing this, the designator will automatically increment as each subsequent component instance is placed. • The Miscellaneous Devices.IntLib library is part of your installation, and can be found in the Users Public Documents Altium AD Library folder, for a default installation of the software. It is also added to the Installed Libraries list by default - part of the Available Libraries set, which can be managed from the. • Browse Altium's vast library of free components from the area of the Altium website. As well as access to the Vault-based components, you can also download an up-to-date Integrated Library of each available component family.
Applied Parameters: LibReference=Res2 Library=Miscellaneous Devices.IntLib ModelType=SIM ModelParameterName0=Value ModelParameterValue0=100K Orientation=1 Summary This command is used to place a 100K resistor component - Res2, from the Miscellaneous Devices.IntLib - onto the current document. Access This command is accessed from the Schematic Editor by clicking the button on the Digital Devices drop-down ( ) of the Utilities toolbar. Use After launching the command, the cursor will change to a cross-hair and an outline of the component will appear floating on the cursor. Simply move the component to the required position in the workspace and click, or press Enter, to place it. Continue placing further instances of the same component, or right-click, or press Esc, to exit placement mode. Additional actions that can be performed during placement – while the component is still floating on the cursor – are: • Press the Tab key to access the, from where properties for the component can be changed on-the-fly. • Press the Alt key to constrain the direction of movement to the horizontal or vertical axis, depending on the initial direction of movement.
• Press the Spacebar to rotate the component anti-clockwise or Shift+Spacebar for clockwise rotation. Rotation is in steps of 90°.
• Press the X or Y keys to mirror the component along the X-axis or Y-axis respectively. Tips • When placing multiple instances of the same component (or multiple parts of the same component), it is advisable to set the designator of the first component instance (first part) before placing it (press the Tab key during placement to edit the object's properties). By doing this, the designator will automatically increment as each subsequent component instance is placed. • The Miscellaneous Devices.IntLib library is part of your installation, and can be found in the Users Public Documents Altium AD Library folder, for a default installation of the software. It is also added to the Installed Libraries list by default - part of the Available Libraries set, which can be managed from the. • Browse Altium's vast library of free components from the area of the Altium website. As well as access to the Vault-based components, you can also download an up-to-date Integrated Library of each available component family.
Applied Parameters: LibReference=CAP Library=Miscellaneous Devices.IntLib ModelType=SIM ModelParameterName0=Value ModelParameterValue0=0.01uF Orientation=1 Summary This command is used to place a 0.01uF capacitor component - CAP, from the Miscellaneous Devices.IntLib - onto the current document. Access This command is accessed from the Schematic Editor by clicking the button on the Digital Devices drop-down ( ) of the Utilities toolbar. Use After launching the command, the cursor will change to a cross-hair and an outline of the component will appear floating on the cursor. Simply move the component to the required position in the workspace and click, or press Enter, to place it. Continue placing further instances of the same component, or right-click, or press Esc, to exit placement mode. Additional actions that can be performed during placement – while the component is still floating on the cursor – are: • Press the Tab key to access the, from where properties for the component can be changed on-the-fly. • Press the Alt key to constrain the direction of movement to the horizontal or vertical axis, depending on the initial direction of movement.
• Press the Spacebar to rotate the component anti-clockwise or Shift+Spacebar for clockwise rotation. Rotation is in steps of 90°. • Press the X or Y keys to mirror the component along the X-axis or Y-axis respectively.
Tips • When placing multiple instances of the same component (or multiple parts of the same component), it is advisable to set the designator of the first component instance (first part) before placing it (press the Tab key during placement to edit the object's properties). By doing this, the designator will automatically increment as each subsequent component instance is placed. • The Miscellaneous Devices.IntLib library is part of your installation, and can be found in the Users Public Documents Altium AD Library folder, for a default installation of the software. It is also added to the Installed Libraries list by default - part of the Available Libraries set, which can be managed from the. • Browse Altium's vast library of free components from the area of the Altium website. As well as access to the Vault-based components, you can also download an up-to-date Integrated Library of each available component family. Applied Parameters: LibReference=CAP Library=Miscellaneous Devices.IntLib ModelType=SIM ModelParameterName0=Value ModelParameterValue0=0.1uF Orientation=1 Summary This command is used to place a 0.1uF capacitor component - CAP, from the Miscellaneous Devices.IntLib - onto the current document.
Access This command is accessed from the Schematic Editor by clicking the button on the Digital Devices drop-down ( ) of the Utilities toolbar. Use After launching the command, the cursor will change to a cross-hair and an outline of the component will appear floating on the cursor. Simply move the component to the required position in the workspace and click, or press Enter, to place it. Continue placing further instances of the same component, or right-click, or press Esc, to exit placement mode.
Additional actions that can be performed during placement – while the component is still floating on the cursor – are: • Press the Tab key to access the, from where properties for the component can be changed on-the-fly. • Press the Alt key to constrain the direction of movement to the horizontal or vertical axis, depending on the initial direction of movement. • Press the Spacebar to rotate the component anti-clockwise or Shift+Spacebar for clockwise rotation. Rotation is in steps of 90°.
• Press the X or Y keys to mirror the component along the X-axis or Y-axis respectively. Tips • When placing multiple instances of the same component (or multiple parts of the same component), it is advisable to set the designator of the first component instance (first part) before placing it (press the Tab key during placement to edit the object's properties). By doing this, the designator will automatically increment as each subsequent component instance is placed. • The Miscellaneous Devices.IntLib library is part of your installation, and can be found in the Users Public Documents Altium AD Library folder, for a default installation of the software. It is also added to the Installed Libraries list by default - part of the Available Libraries set, which can be managed from the. • Browse Altium's vast library of free components from the area of the Altium website.
As well as access to the Vault-based components, you can also download an up-to-date Integrated Library of each available component family. Applied Parameters: LibReference=CAP POL1 Library=Miscellaneous Devices.IntLib ModelType=SIM ModelParameterName0=Value ModelParameterValue0=1uF Orientation=1 Summary This command is used to place a 1uF polarized capacitor component - CAP POL1, from the Miscellaneous Devices.IntLib - onto the current document. Access This command is accessed from the Schematic Editor by clicking the button on the Digital Devices drop-down ( ) of the Utilities toolbar.
Use After launching the command, the cursor will change to a cross-hair and an outline of the component will appear floating on the cursor. Simply move the component to the required position in the workspace and click, or press Enter, to place it.
Continue placing further instances of the same component, or right-click, or press Esc, to exit placement mode. Additional actions that can be performed during placement – while the component is still floating on the cursor – are: • Press the Tab key to access the, from where properties for the component can be changed on-the-fly. • Press the Alt key to constrain the direction of movement to the horizontal or vertical axis, depending on the initial direction of movement. • Press the Spacebar to rotate the component anti-clockwise or Shift+Spacebar for clockwise rotation.
Rotation is in steps of 90°. • Press the X or Y keys to mirror the component along the X-axis or Y-axis respectively. Tips • When placing multiple instances of the same component (or multiple parts of the same component), it is advisable to set the designator of the first component instance (first part) before placing it (press the Tab key during placement to edit the object's properties). By doing this, the designator will automatically increment as each subsequent component instance is placed.
• The Miscellaneous Devices.IntLib library is part of your installation, and can be found in the Users Public Documents Altium AD Library folder, for a default installation of the software. It is also added to the Installed Libraries list by default - part of the Available Libraries set, which can be managed from the. • Browse Altium's vast library of free components from the area of the Altium website. As well as access to the Vault-based components, you can also download an up-to-date Integrated Library of each available component family. Applied Parameters: LibReference=CAP POL1 Library=Miscellaneous Devices.IntLib ModelType=SIM ModelParameterName0=Value ModelParameterValue0=2.2uF Orientation=1 Summary This command is used to place a 2.2uF polarized capacitor component - CAP POL1, from the Miscellaneous Devices.IntLib - onto the current document. Access This command is accessed from the Schematic Editor by clicking the button on the Digital Devices drop-down ( ) of the Utilities toolbar. Use After launching the command, the cursor will change to a cross-hair and an outline of the component will appear floating on the cursor.
Simply move the component to the required position in the workspace and click, or press Enter, to place it. Continue placing further instances of the same component, or right-click, or press Esc, to exit placement mode. Additional actions that can be performed during placement – while the component is still floating on the cursor – are: • Press the Tab key to access the, from where properties for the component can be changed on-the-fly. • Press the Alt key to constrain the direction of movement to the horizontal or vertical axis, depending on the initial direction of movement.
• Press the Spacebar to rotate the component anti-clockwise or Shift+Spacebar for clockwise rotation. Rotation is in steps of 90°. • Press the X or Y keys to mirror the component along the X-axis or Y-axis respectively. Tips • When placing multiple instances of the same component (or multiple parts of the same component), it is advisable to set the designator of the first component instance (first part) before placing it (press the Tab key during placement to edit the object's properties). By doing this, the designator will automatically increment as each subsequent component instance is placed. • The Miscellaneous Devices.IntLib library is part of your installation, and can be found in the Users Public Documents Altium AD Library folder, for a default installation of the software. It is also added to the Installed Libraries list by default - part of the Available Libraries set, which can be managed from the.
• Browse Altium's vast library of free components from the area of the Altium website. As well as access to the Vault-based components, you can also download an up-to-date Integrated Library of each available component family. Applied Parameters: LibReference=CAP POL1 Library=Miscellaneous Devices.IntLib ModelType=SIM ModelParameterName0=Value ModelParameterValue0=10uF Orientation=1 Summary This command is used to place a 10uF polarized capacitor component - CAP POL1, from the Miscellaneous Devices.IntLib - onto the current document. Access This command is accessed from the Schematic Editor by clicking the button on the Digital Devices drop-down ( ) of the Utilities toolbar.
Use After launching the command, the cursor will change to a cross-hair and an outline of the component will appear floating on the cursor. Simply move the component to the required position in the workspace and click, or press Enter, to place it. Continue placing further instances of the same component, or right-click, or press Esc, to exit placement mode. Additional actions that can be performed during placement – while the component is still floating on the cursor – are: • Press the Tab key to access the, from where properties for the component can be changed on-the-fly.
• Press the Alt key to constrain the direction of movement to the horizontal or vertical axis, depending on the initial direction of movement. • Press the Spacebar to rotate the component anti-clockwise or Shift+Spacebar for clockwise rotation. Rotation is in steps of 90°. • Press the X or Y keys to mirror the component along the X-axis or Y-axis respectively. Tips • When placing multiple instances of the same component (or multiple parts of the same component), it is advisable to set the designator of the first component instance (first part) before placing it (press the Tab key during placement to edit the object's properties). By doing this, the designator will automatically increment as each subsequent component instance is placed. • The Miscellaneous Devices.IntLib library is part of your installation, and can be found in the Users Public Documents Altium AD Library folder, for a default installation of the software.
It is also added to the Installed Libraries list by default - part of the Available Libraries set, which can be managed from the. • Browse Altium's vast library of free components from the area of the Altium website. As well as access to the Vault-based components, you can also download an up-to-date Integrated Library of each available component family. Applied Parameters: LibReference=SN74F00D Library=Texas Instruments TI Logic Gate 2.IntLib Orientation=0 Summary This command is used to place a Quad 2-input positive NAND gate component - SN74F00D, from the TI Logic Gate 2.IntLib - onto the current document. Access This command is accessed from the Schematic Editor by clicking the button on the Digital Devices drop-down ( ) of the Utilities toolbar.
Use After launching the command, the cursor will change to a cross-hair and an outline of the component will appear floating on the cursor. Simply move the component to the required position in the workspace and click, or press Enter, to place it. Continue placing further instances of the same component, or right-click, or press Esc, to exit placement mode. Additional actions that can be performed during placement – while the component is still floating on the cursor – are: • Press the Tab key to access the, from where properties for the component can be changed on-the-fly. • Press the Alt key to constrain the direction of movement to the horizontal or vertical axis, depending on the initial direction of movement.
• Press the Spacebar to rotate the component anti-clockwise or Shift+Spacebar for clockwise rotation. Rotation is in steps of 90°. • Press the X or Y keys to mirror the component along the X-axis or Y-axis respectively. Tips • When placing multiple instances of the same component (or multiple parts of the same component), it is advisable to set the designator of the first component instance (first part) before placing it (press the Tab key during placement to edit the object's properties).
By doing this, the designator will automatically increment as each subsequent component instance is placed. • The TI Logic Gate 2.IntLib library is part of a legacy set of Texas Instruments libraries, that can still be downloaded as a ZIP file using the following link:. Once unzipped, copy the Texas Instruments folder into the main Library folder for the installation - Users Public Documents Altium AD Library, for a default installation of the software.
Bear in mind that these are deemed to be 'frozen libraries'. They were built at the time of the launch of Altium Designer 10, and will not be updated. • Browse Altium's vast library of free components from the area of the Altium website.
As well as access to the Vault-based components, you can also download an up-to-date Integrated Library of each available component family. Applied Parameters: LibReference=SN74F02D Library=Texas Instruments TI Logic Gate 2.IntLib Orientation=0 Summary This command is used to place a Quad 2-input positive NOR gate component - SN74F02D, from the TI Logic Gate 2.IntLib - onto the current document. Access This command is accessed from the Schematic Editor by clicking the button on the Digital Devices drop-down ( ) of the Utilities toolbar. Use After launching the command, the cursor will change to a cross-hair and an outline of the component will appear floating on the cursor.
Simply move the component to the required position in the workspace and click, or press Enter, to place it. Continue placing further instances of the same component, or right-click, or press Esc, to exit placement mode. Additional actions that can be performed during placement – while the component is still floating on the cursor – are: • Press the Tab key to access the, from where properties for the component can be changed on-the-fly. • Press the Alt key to constrain the direction of movement to the horizontal or vertical axis, depending on the initial direction of movement. • Press the Spacebar to rotate the component anti-clockwise or Shift+Spacebar for clockwise rotation. Rotation is in steps of 90°. • Press the X or Y keys to mirror the component along the X-axis or Y-axis respectively.
Tips • When placing multiple instances of the same component (or multiple parts of the same component), it is advisable to set the designator of the first component instance (first part) before placing it (press the Tab key during placement to edit the object's properties). By doing this, the designator will automatically increment as each subsequent component instance is placed. • The TI Logic Gate 2.IntLib library is part of a legacy set of Texas Instruments libraries, that can still be downloaded as a ZIP file using the following link:. Once unzipped, copy the Texas Instruments folder into the main Library folder for the installation - Users Public Documents Altium AD Library, for a default installation of the software.
Bear in mind that these are deemed to be 'frozen libraries'. They were built at the time of the launch of Altium Designer 10, and will not be updated. • Browse Altium's vast library of free components from the area of the Altium website. As well as access to the Vault-based components, you can also download an up-to-date Integrated Library of each available component family. Applied Parameters: LibReference=SN74F04D Library=Texas Instruments TI Logic Gate 2.IntLib Orientation=0 Summary This command is used to place a Hex Inverter component - SN74F04D, from the TI Logic Gate 2.IntLib - onto the current document. Access This command is accessed from the Schematic Editor by clicking the button on the Digital Devices drop-down ( ) of the Utilities toolbar.
Use After launching the command, the cursor will change to a cross-hair and an outline of the component will appear floating on the cursor. Simply move the component to the required position in the workspace and click, or press Enter, to place it. Continue placing further instances of the same component, or right-click, or press Esc, to exit placement mode.
Additional actions that can be performed during placement – while the component is still floating on the cursor – are: • Press the Tab key to access the, from where properties for the component can be changed on-the-fly. • Press the Alt key to constrain the direction of movement to the horizontal or vertical axis, depending on the initial direction of movement. • Press the Spacebar to rotate the component anti-clockwise or Shift+Spacebar for clockwise rotation. Rotation is in steps of 90°. • Press the X or Y keys to mirror the component along the X-axis or Y-axis respectively.
Tips • When placing multiple instances of the same component (or multiple parts of the same component), it is advisable to set the designator of the first component instance (first part) before placing it (press the Tab key during placement to edit the object's properties). By doing this, the designator will automatically increment as each subsequent component instance is placed. • The TI Logic Gate 2.IntLib library is part of a legacy set of Texas Instruments libraries, that can still be downloaded as a ZIP file using the following link:. Once unzipped, copy the Texas Instruments folder into the main Library folder for the installation - Users Public Documents Altium AD Library, for a default installation of the software. Bear in mind that these are deemed to be 'frozen libraries'.
They were built at the time of the launch of Altium Designer 10, and will not be updated. • Browse Altium's vast library of free components from the area of the Altium website. As well as access to the Vault-based components, you can also download an up-to-date Integrated Library of each available component family. Applied Parameters: LibReference=SN74F08D Library=Texas Instruments TI Logic Gate 2.IntLib Orientation=0 Summary This command is used to place a Quad 2-input positive AND gate component - SN74F08D, from the TI Logic Gate 2.IntLib - onto the current document. Access This command is accessed from the Schematic Editor by clicking the button on the Digital Devices drop-down ( ) of the Utilities toolbar.
Use After launching the command, the cursor will change to a cross-hair and an outline of the component will appear floating on the cursor. Simply move the component to the required position in the workspace and click, or press Enter, to place it. Continue placing further instances of the same component, or right-click, or press Esc, to exit placement mode. Download Video Ki Entus Sby Vs Obama. Additional actions that can be performed during placement – while the component is still floating on the cursor – are: • Press the Tab key to access the, from where properties for the component can be changed on-the-fly.
• Press the Alt key to constrain the direction of movement to the horizontal or vertical axis, depending on the initial direction of movement. • Press the Spacebar to rotate the component anti-clockwise or Shift+Spacebar for clockwise rotation.
Rotation is in steps of 90°. • Press the X or Y keys to mirror the component along the X-axis or Y-axis respectively.
Tips • When placing multiple instances of the same component (or multiple parts of the same component), it is advisable to set the designator of the first component instance (first part) before placing it (press the Tab key during placement to edit the object's properties). By doing this, the designator will automatically increment as each subsequent component instance is placed.
• The TI Logic Gate 2.IntLib library is part of a legacy set of Texas Instruments libraries, that can still be downloaded as a ZIP file using the following link:. Once unzipped, copy the Texas Instruments folder into the main Library folder for the installation - Users Public Documents Altium AD Library, for a default installation of the software. Bear in mind that these are deemed to be 'frozen libraries'.
They were built at the time of the launch of Altium Designer 10, and will not be updated. • Browse Altium's vast library of free components from the area of the Altium website. As well as access to the Vault-based components, you can also download an up-to-date Integrated Library of each available component family. Applied Parameters: LibReference=SN74F32D Library=Texas Instruments TI Logic Gate 2.IntLib Orientation=0 Summary This command is used to place a Quad 2-input positive OR gate component - SN74F32D, from the TI Logic Gate 2.IntLib - onto the current document.
Access This command is accessed from the Schematic Editor by clicking the button on the Digital Devices drop-down ( ) of the Utilities toolbar. Use After launching the command, the cursor will change to a cross-hair and an outline of the component will appear floating on the cursor. Simply move the component to the required position in the workspace and click, or press Enter, to place it. Continue placing further instances of the same component, or right-click, or press Esc, to exit placement mode.
Additional actions that can be performed during placement – while the component is still floating on the cursor – are: • Press the Tab key to access the, from where properties for the component can be changed on-the-fly. • Press the Alt key to constrain the direction of movement to the horizontal or vertical axis, depending on the initial direction of movement. • Press the Spacebar to rotate the component anti-clockwise or Shift+Spacebar for clockwise rotation. Rotation is in steps of 90°.
• Press the X or Y keys to mirror the component along the X-axis or Y-axis respectively. Tips • When placing multiple instances of the same component (or multiple parts of the same component), it is advisable to set the designator of the first component instance (first part) before placing it (press the Tab key during placement to edit the object's properties). By doing this, the designator will automatically increment as each subsequent component instance is placed. • The TI Logic Gate 2.IntLib library is part of a legacy set of Texas Instruments libraries, that can still be downloaded as a ZIP file using the following link:. Once unzipped, copy the Texas Instruments folder into the main Library folder for the installation - Users Public Documents Altium AD Library, for a default installation of the software.
Bear in mind that these are deemed to be 'frozen libraries'. They were built at the time of the launch of Altium Designer 10, and will not be updated. • Browse Altium's vast library of free components from the area of the Altium website. As well as access to the Vault-based components, you can also download an up-to-date Integrated Library of each available component family. Applied Parameters: LibReference=SN74F126D Library=Texas Instruments TI Logic Buffer Line Driver.IntLib Orientation=0 Summary This command is used to place a Quadruple Bus Buffer Gate with 3-State Outputs component - SN74F126D, from the TI Logic Buffer Line Driver.IntLib - onto the current document. Access This command is accessed from the Schematic Editor by clicking the button on the Digital Devices drop-down ( ) of the Utilities toolbar. Use After launching the command, the cursor will change to a cross-hair and an outline of the component will appear floating on the cursor.
Simply move the component to the required position in the workspace and click, or press Enter, to place it. Continue placing further instances of the same component, or right-click, or press Esc, to exit placement mode. Additional actions that can be performed during placement – while the component is still floating on the cursor – are: • Press the Tab key to access the, from where properties for the component can be changed on-the-fly. • Press the Alt key to constrain the direction of movement to the horizontal or vertical axis, depending on the initial direction of movement. • Press the Spacebar to rotate the component anti-clockwise or Shift+Spacebar for clockwise rotation. Rotation is in steps of 90°. • Press the X or Y keys to mirror the component along the X-axis or Y-axis respectively.
Tips • When placing multiple instances of the same component (or multiple parts of the same component), it is advisable to set the designator of the first component instance (first part) before placing it (press the Tab key during placement to edit the object's properties). By doing this, the designator will automatically increment as each subsequent component instance is placed. • The TI Logic Buffer Line Driver.IntLib library is part of a legacy set of Texas Instruments libraries, that can still be downloaded as a ZIP file using the following link:. Once unzipped, copy the Texas Instruments folder into the main Library folder for the installation - Users Public Documents Altium AD Library, for a default installation of the software. Bear in mind that these are deemed to be 'frozen libraries'.
They were built at the time of the launch of Altium Designer 10, and will not be updated. • Browse Altium's vast library of free components from the area of the Altium website. As well as access to the Vault-based components, you can also download an up-to-date Integrated Library of each available component family. Applied Parameters: LibReference=SN74F74D Library=Texas Instruments TI Logic Flip-Flop.IntLib Orientation=0 Summary This command is used to place a Dual Positive-Edge-Triggered D-Type Flip-Flop with Clear and Preset component - SN74F74D, from the TI Logic Flip-Flop.IntLib - onto the current document.
Access This command is accessed from the Schematic Editor by clicking the button on the Digital Devices drop-down ( ) of the Utilities toolbar. Use After launching the command, the cursor will change to a cross-hair and an outline of the component will appear floating on the cursor. Simply move the component to the required position in the workspace and click, or press Enter, to place it. Continue placing further instances of the same component, or right-click, or press Esc, to exit placement mode. Additional actions that can be performed during placement – while the component is still floating on the cursor – are: • Press the Tab key to access the, from where properties for the component can be changed on-the-fly. • Press the Alt key to constrain the direction of movement to the horizontal or vertical axis, depending on the initial direction of movement.
• Press the Spacebar to rotate the component anti-clockwise or Shift+Spacebar for clockwise rotation. Rotation is in steps of 90°. • Press the X or Y keys to mirror the component along the X-axis or Y-axis respectively. Tips • When placing multiple instances of the same component (or multiple parts of the same component), it is advisable to set the designator of the first component instance (first part) before placing it (press the Tab key during placement to edit the object's properties). By doing this, the designator will automatically increment as each subsequent component instance is placed.
• The TI Logic Flip-Flop.IntLib library is part of a legacy set of Texas Instruments libraries, that can still be downloaded as a ZIP file using the following link:. Once unzipped, copy the Texas Instruments folder into the main Library folder for the installation - Users Public Documents Altium AD Library, for a default installation of the software. Bear in mind that these are deemed to be 'frozen libraries'.
They were built at the time of the launch of Altium Designer 10, and will not be updated. • Browse Altium's vast library of free components from the area of the Altium website.
As well as access to the Vault-based components, you can also download an up-to-date Integrated Library of each available component family. Applied Parameters: LibReference=SN74F86D Library=Texas Instruments TI Logic Gate 2.IntLib Orientation=0 Summary This command is used to place a Quad 2-input XOR gate component - SN74F86D, from the TI Logic Gate 2.IntLib - onto the current document. Access This command is accessed from the Schematic Editor by clicking the button on the Digital Devices drop-down ( ) of the Utilities toolbar. Use After launching the command, the cursor will change to a cross-hair and an outline of the component will appear floating on the cursor. Simply move the component to the required position in the workspace and click, or press Enter, to place it.
Continue placing further instances of the same component, or right-click, or press Esc, to exit placement mode. Additional actions that can be performed during placement – while the component is still floating on the cursor – are: • Press the Tab key to access the, from where properties for the component can be changed on-the-fly. • Press the Alt key to constrain the direction of movement to the horizontal or vertical axis, depending on the initial direction of movement. • Press the Spacebar to rotate the component anti-clockwise or Shift+Spacebar for clockwise rotation. Rotation is in steps of 90°.
• Press the X or Y keys to mirror the component along the X-axis or Y-axis respectively. Tips • When placing multiple instances of the same component (or multiple parts of the same component), it is advisable to set the designator of the first component instance (first part) before placing it (press the Tab key during placement to edit the object's properties). By doing this, the designator will automatically increment as each subsequent component instance is placed. • The TI Logic Gate 2.IntLib library is part of a legacy set of Texas Instruments libraries, that can still be downloaded as a ZIP file using the following link:. Once unzipped, copy the Texas Instruments folder into the main Library folder for the installation - Users Public Documents Altium AD Library, for a default installation of the software. Bear in mind that these are deemed to be 'frozen libraries'.
They were built at the time of the launch of Altium Designer 10, and will not be updated. • Browse Altium's vast library of free components from the area of the Altium website. As well as access to the Vault-based components, you can also download an up-to-date Integrated Library of each available component family. Applied Parameters: LibReference=SN74F138D Library=Texas Instruments TI Logic Decoder Demux.IntLib Orientation=0 Summary This command is used to place a 3-Line to 8-Line Decoder / Demultiplexer component - SN74F138D, from the TI Logic Decoder Demux.IntLib - onto the current document. Access This command is accessed from the Schematic Editor by clicking the button on the Digital Devices drop-down ( ) of the Utilities toolbar. Use After launching the command, the cursor will change to a cross-hair and an outline of the component will appear floating on the cursor.
Simply move the component to the required position in the workspace and click, or press Enter, to place it. Continue placing further instances of the same component, or right-click, or press Esc, to exit placement mode. Additional actions that can be performed during placement – while the component is still floating on the cursor – are: • Press the Tab key to access the, from where properties for the component can be changed on-the-fly.
• Press the Alt key to constrain the direction of movement to the horizontal or vertical axis, depending on the initial direction of movement. • Press the Spacebar to rotate the component anti-clockwise or Shift+Spacebar for clockwise rotation. Rotation is in steps of 90°. • Press the X or Y keys to mirror the component along the X-axis or Y-axis respectively.
Tips • When placing multiple instances of the same component (or multiple parts of the same component), it is advisable to set the designator of the first component instance (first part) before placing it (press the Tab key during placement to edit the object's properties). By doing this, the designator will automatically increment as each subsequent component instance is placed. • The TI Logic Decoder Demux.IntLib library is part of a legacy set of Texas Instruments libraries, that can still be downloaded as a ZIP file using the following link:. Once unzipped, copy the Texas Instruments folder into the main Library folder for the installation - Users Public Documents Altium AD Library, for a default installation of the software. Bear in mind that these are deemed to be 'frozen libraries'.
They were built at the time of the launch of Altium Designer 10, and will not be updated. • Browse Altium's vast library of free components from the area of the Altium website. As well as access to the Vault-based components, you can also download an up-to-date Integrated Library of each available component family. Applied Parameters: LibReference=SN74F245DW Library=Texas Instruments TI Interface 8-Bit Line Transceiver.IntLib Orientation=0 Summary This command is used to place an Octal Bus Transceiver with 3-State Outputs component - SN74F245DW, from the TI Interface 8-Bit Line Transceiver.IntLib - onto the current document. Access This command is accessed from the Schematic Editor by clicking the button on the Digital Devices drop-down ( ) of the Utilities toolbar. Use After launching the command, the cursor will change to a cross-hair and an outline of the component will appear floating on the cursor.
Simply move the component to the required position in the workspace and click, or press Enter, to place it. Continue placing further instances of the same component, or right-click, or press Esc, to exit placement mode. Additional actions that can be performed during placement – while the component is still floating on the cursor – are: • Press the Tab key to access the, from where properties for the component can be changed on-the-fly. • Press the Alt key to constrain the direction of movement to the horizontal or vertical axis, depending on the initial direction of movement. • Press the Spacebar to rotate the component anti-clockwise or Shift+Spacebar for clockwise rotation.
Rotation is in steps of 90°. • Press the X or Y keys to mirror the component along the X-axis or Y-axis respectively. Tips • When placing multiple instances of the same component (or multiple parts of the same component), it is advisable to set the designator of the first component instance (first part) before placing it (press the Tab key during placement to edit the object's properties). By doing this, the designator will automatically increment as each subsequent component instance is placed. • The TI Interface 8-Bit Line Transceiver.IntLib library is part of a legacy set of Texas Instruments libraries, that can still be downloaded as a ZIP file using the following link:. Once unzipped, copy the Texas Instruments folder into the main Library folder for the installation - Users Public Documents Altium AD Library, for a default installation of the software. Bear in mind that these are deemed to be 'frozen libraries'.
They were built at the time of the launch of Altium Designer 10, and will not be updated. • Browse Altium's vast library of free components from the area of the Altium website. As well as access to the Vault-based components, you can also download an up-to-date Integrated Library of each available component family.